PCで写真にモザイク加工を簡単にする方法 ペイント
2018/08/08
ブログをやってると、どうしても写真の加工が必要な場面がでてきますよね。
自分は物を撮ったつもりでも、周りにいる人が映り込んでいるとブログにそのままのせる訳にはいきません。そういう時に有効なのが「モザイク加工」です。また、個人情報が入っているカードの写真や書類の写真をのせる時にも必要になってきます。
今までは、その部分を切り抜いたり、塗りつぶしたりしていましたが、画面の仕上がりが不自然で不満でした。他のブログを拝見してモザイクがやりたかったのです。
Windowsのパソコンであれば、初期から導入されている「ペイント」を利用して、簡単にモザイク加工をすることができるので、その方法を紹介します。
1モザイク加工の手順
①ペイントを呼び出す
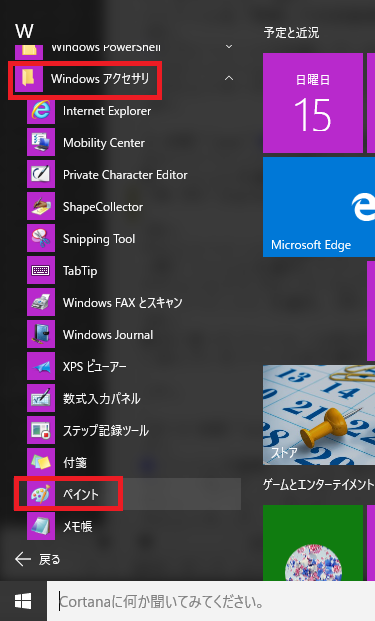
パソコンのウインドウズマークをクリックし、さらに「アクセサリ」をクリックします。すると、アクセサリのフォルダが開きます。その中から「ペイント」を選択します。
②ペイントの画面から、「ファイル」をクリックします。「開く」をクリックして写真を選択します。
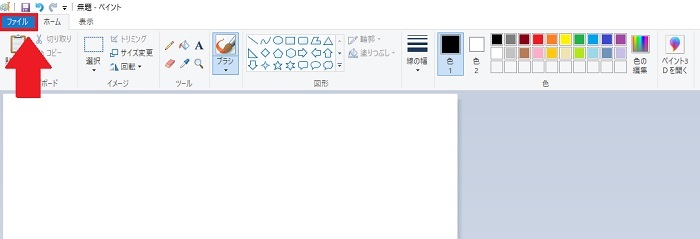
③選択した写真がでたら、「選択▼」を押して「四角形選択(R)」をクリックします。写真のモザイクをかけたいところを範囲指定します。
すると、下の写真のように、点線で囲まれます。
④赤い線の「サイズ変更」をクリックします。
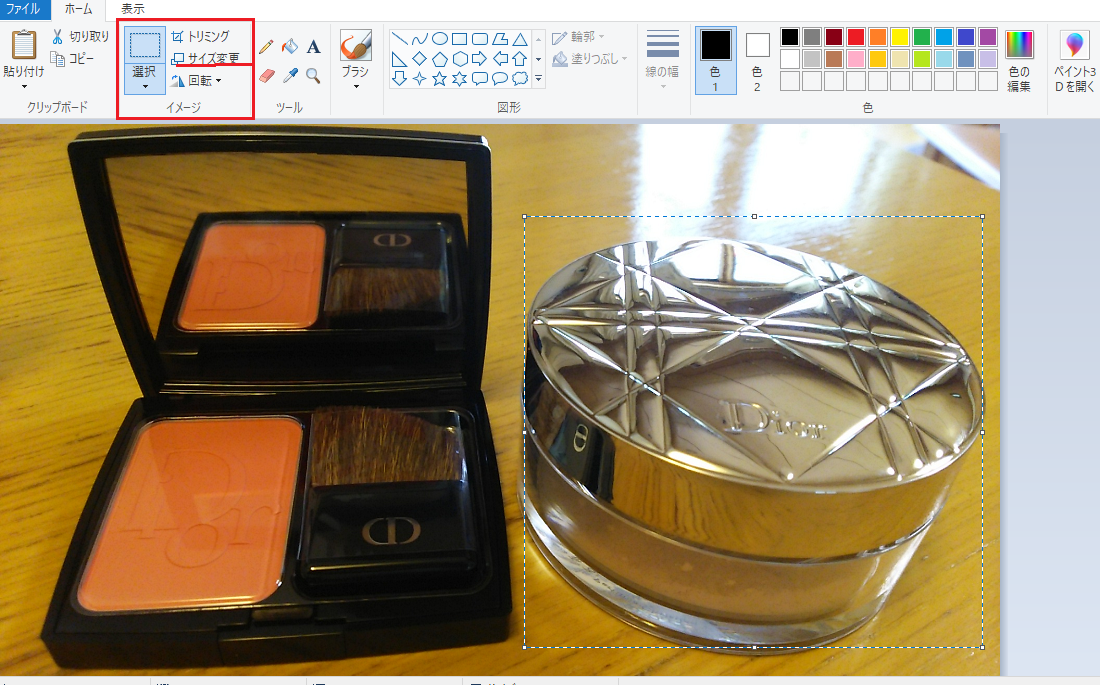
⑤サイズ変更を押すと、「サイズ変更と傾斜」の画面がでてきます。
四角の中に「100」と書いてあるので、「10」と入れます。上の四角に数字を入れると下の四角は自動的に数字が入ります。入らないときは、自分で「10」と入れます。傾斜はそのままで、「OK」を押します。
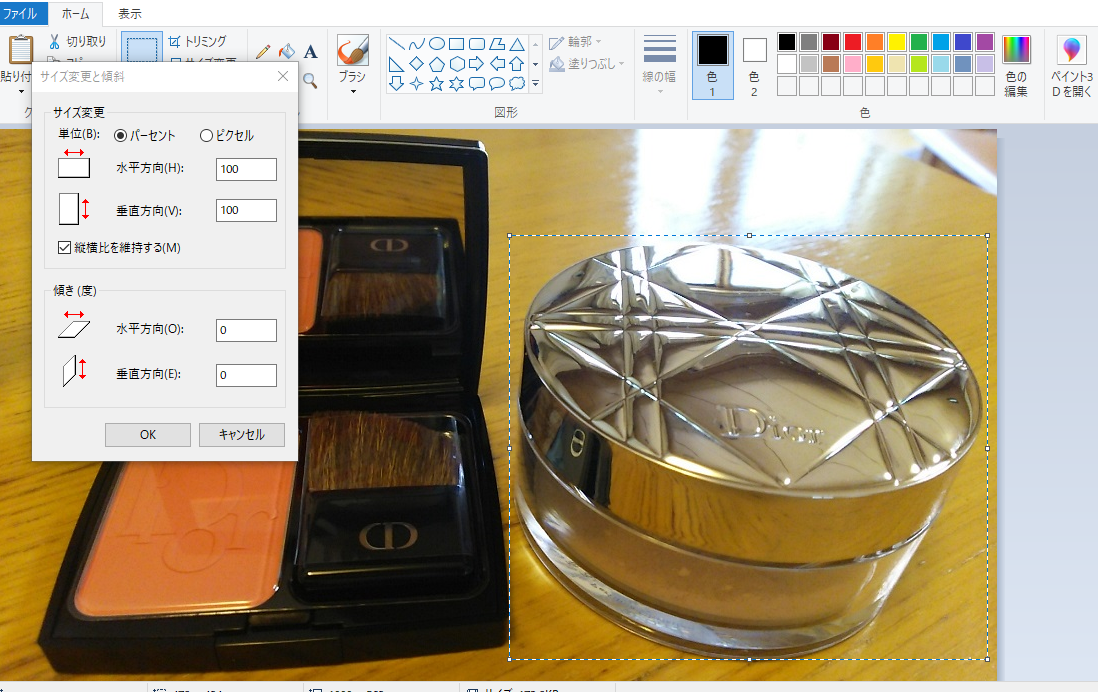
⑥範囲指定した画面が小さくなります。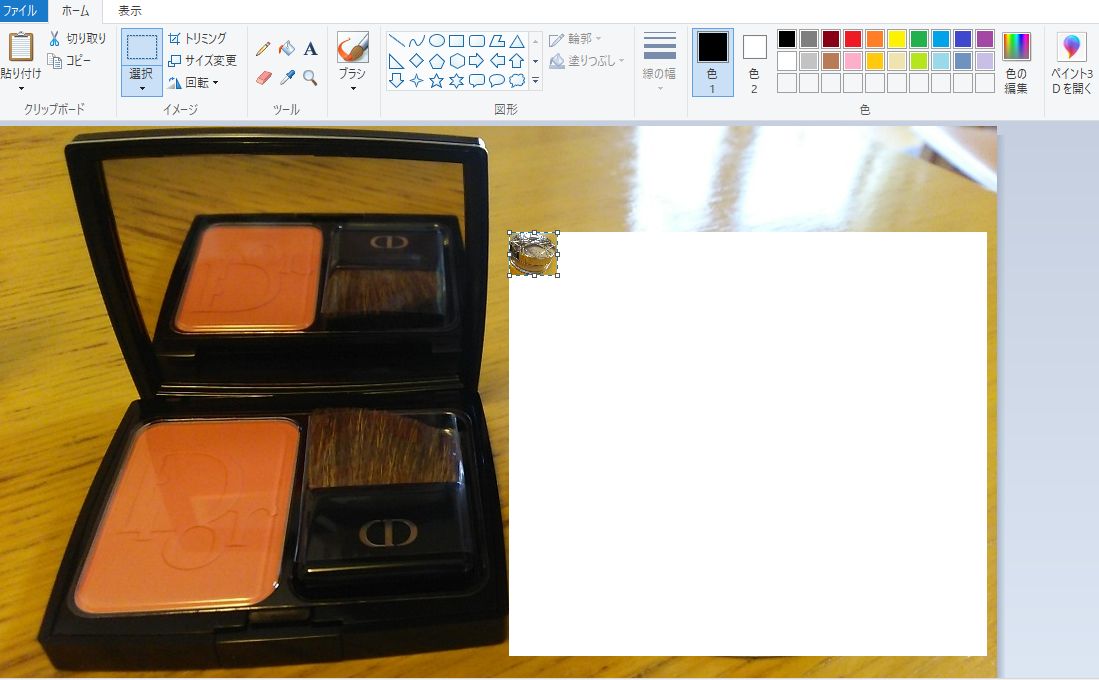
⑦小さくなった画面の右下の□にカーソルを合わせ、斜めの引っ張ります。
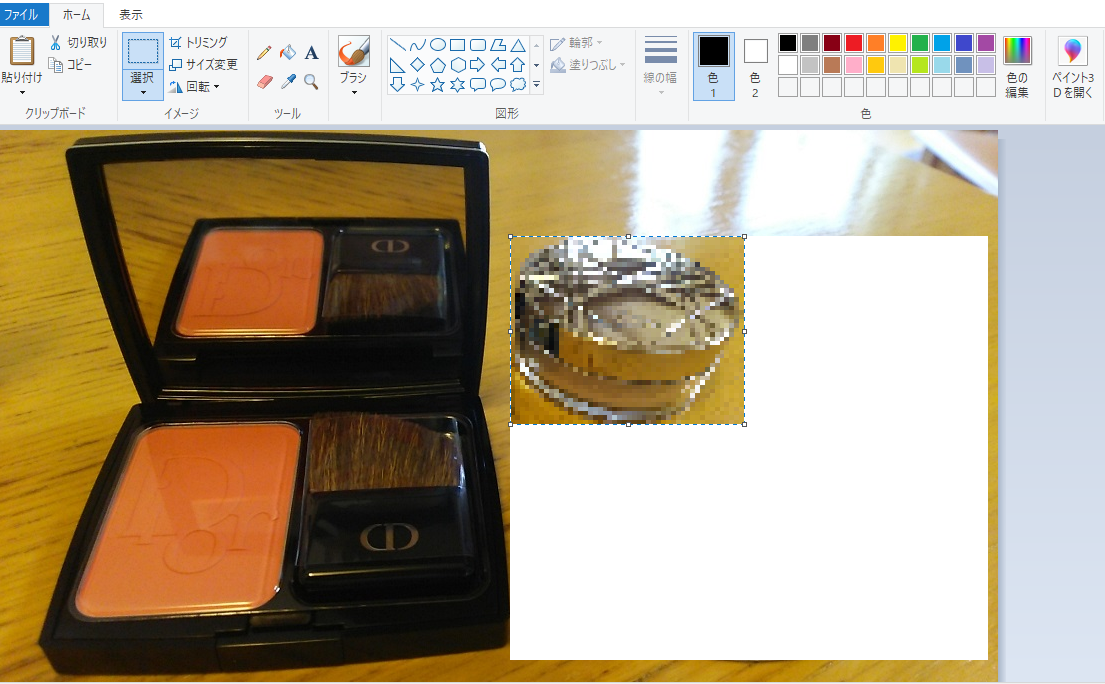
⑧範囲指定した元の場所まで引っ張ると、モザイク画面になります。
⑨さらに、モザイクを大きくしたい時は、同じ作業をくりかえします。
下の写真は、3回くりかえしました。かなりモザイクが大きくなりました。この辺でいいかなというところまで作業をしたら、範囲指定を解除します。
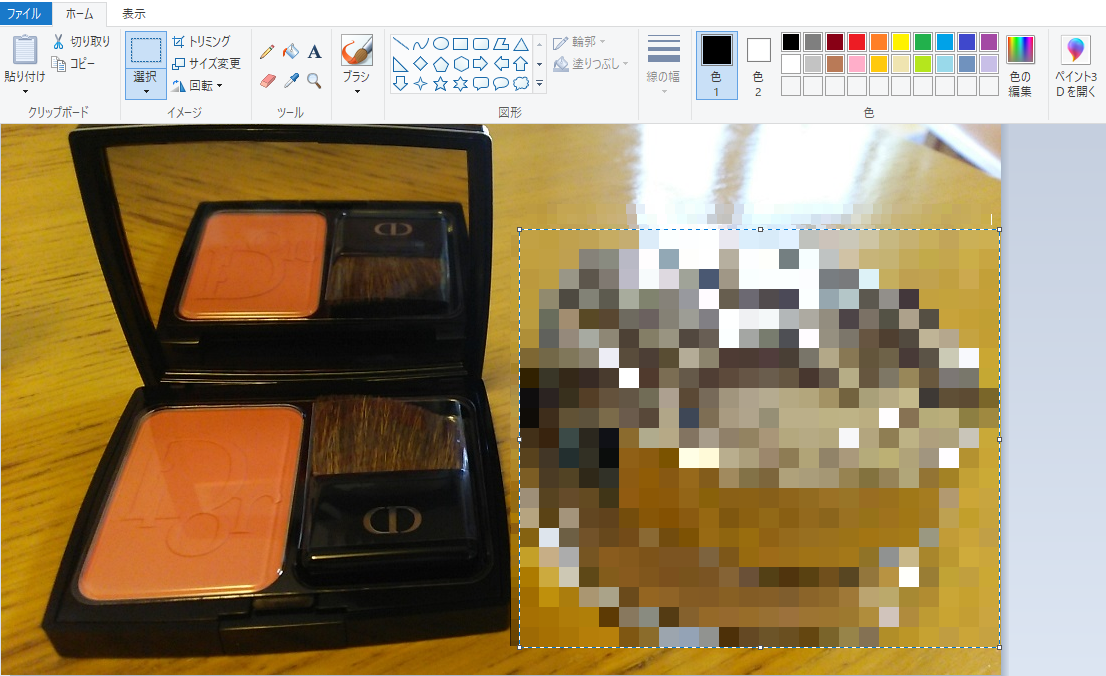
⑩加工が終わったら、「ファイル」をクリックして、「名前を付けて保存」を選択して保存します。
2何回やっても、モザイクが大きくならない場合
①最初に写真全体を範囲指定して、サイズ変更画面をだします。
②「ピクセル」にチェックを入れると、解像度の数字がでます。1500~2000位だと、うまくモザイクになりません。
その時は、500~1000位数字のを入れて、「OK]を押し、1回全体の解像度を下げます。下げたら上書き保存してください。
③そして、手順の3からやってみてください。
ブログにのせる写真は、解像度が1000以下におさえます。スマホで撮った写真の解像度はかなり大きいので解像度を下げる必要がありますが、下げて上書きしてしまうと大きく戻せませんから、必ず「名前をつけて保存」にしておきます。

